

#LIBRARIAN PRO OSX MAC#
Apple is choosing to hide this folder for a reason, since it’s not really intended to be a user facing folder for average Mac users. Generally speaking, if you don’t have a particular reason to reveal the users Library folder, you should not dig around in the directory.
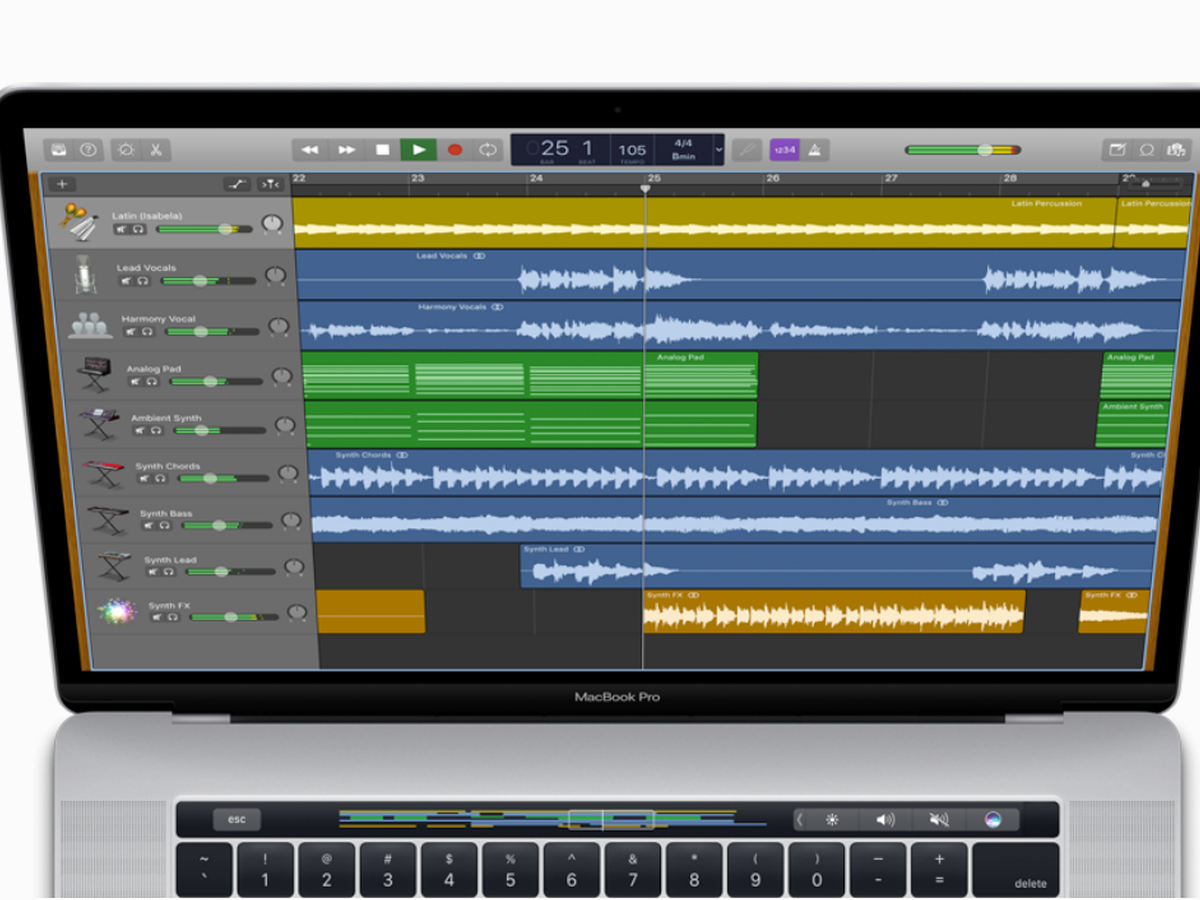
Opening the user Library folder will reveal the myriad of contents specific to that user account, from cookies, fonts, caches, color profiles, scripts, application files, autosaving details, and much more.ĭo not modify any of these files or folders if you do not know what you are doing and why you are doing it, you could easily mess something up. If you had previously set to broadly show hidden files across OS X then the Library directory would be visible in the users home folder even without this setting toggled on, but it would appear as a somewhat translucent icon along with other hidden folders and files. If you want to keep this change, just close the View Options panel and the setting will stick for that user account unless you go ahead and disable it again. The change is instantaneous and the users Library directory will immediately become visible in the user home folder, appearing as any other directory alongside the standard user Downloads, Documents, Pictures, Music, Movies, etc folders. Near the bottom of the View Options settings list, check the box for “Show Library Folder”.Pull down the “View” menu and choose “Show View Options”.From the OS X Finder, pull down the “Go” menu and choose “Home”, or otherwise navigate to the the Home directory for an active user account (the Home directory will be your short user name, where Downloads, Desktop, Public, Music, Pictures, etc folders are stored).This is done on a per user account basis: Make the User ~/Library Folder Always Visible in OS X El Capitan & Yosemite


 0 kommentar(er)
0 kommentar(er)
